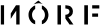Cara Menghapus Halaman Kosong di Ms. Word
Yuk jadi lebih mahir menggunakan Ms. Word!
21 Juni 2022

Follow Popmama untuk mendapatkan informasi terkini. Klik untuk follow WhatsApp Channel & Google News
Ketika ada banyak tugas sekolah yang menanti si Anak, pasti salah satu aplikasi langganan yang mereka buka ialah Microsoft Word atau Ms. Word.
Pernah tidak ketika hendak mengetik, anak-anak membuat halaman lebih banyak. Atau mungkin ternyata hasil tugasnya lebih pendek dari yang sebelumnya kamu bayangkan. Apalagi jika ada halaman kosong yang nyempil di tengah teks yang dibuat.
Rasanya menganggu dan kurang rapi ya bila ada halaman kosong ikut terkirim ketika anak-anak mengumpulkan tugasnya.
Agar lebih enak dibaca, kamu harus tahu nih cara menghapus halaman kosong di Ms. Word. Simak cara-caranya di Popmama.com ya!
1. Menghapus halaman kosong menggunakan Backspace
Cara pertama yang kamu dapat lakukan ialah menghapusnya menggunakan tombol keyboard backspace di laptop atau komputermu.
Langkahnya cukup sederhana, anak-anak hanya perlu mengarahkan kursor ke halaman kosong di file Word milikmu, lalu klik pojok kanan bawah. Setelahnya klik tombol Backspace pada laptop atau PC.
Kalau sudah jangan lupa mengecek kembali apakah halaman kosong berhasil dihapus. Cukup mudah bukan?
Editors' Pick
2. Menghapus halaman kosong menggunakan shortcut Ctrl+G.
Cara berikutnya ialah menghapus halaman kosong di Microsoft Word menggunakan shorttcut. Bagi yang belum tahu, shortcut sendiri merupakan perintah cepat untuk menjalankan hal tertentu, seperti mengkopi, memotong, dan lain sebagainya.
Caranya kamu hanya perlu mengklik atau mengetuk halaman kosong yang ingin kamu hapus. Lalu tekan tombol Ctrl bersamaan dengan tombol G.
Kemudian di dalam kotak masukan nomor halaman yang ingin kamu hapus lalu ketik "\page". Kalau sudah, tekan Enter pada keyboard lalu pilih opsi tutup.
Sebelum keluar, verifikasi apakah halaman yang kamu pilih merupakan halaman yang tepat, lalu tekan Delete di keyboardmu.
3. Menghapus halaman kosong menggunakan Navigation Pane
Berikutnya, anak-anak juga dapat menghapus halaman kosong menggunakan Navigation Pane. Sekedar info, Navigation Pane sendiri merupakan salah satu fitur dalam Ms. Word yang membantu pengguna melihat summary hasil pencarian (search) dari dokumen yang ditampilkan.
Untuk memakai fitur ini, pertama-tama kamu perlu mengarahkan kursor pada halaman kosong tersebut. Lalu pilih menu View pada bar menu dan klik Navigation Pane.
Setelah masuk ke Navigation Pane, kamu perlu mengklik Show Section, lalu pilih halaman kosong di kiri panel dan klik Delete hingga halamannya terhapus.
4. Menghapus halaman kosong menggunakan Page Layout
Selain menggunakan Navigation Pane, anak-anak juga bisa lho menghapus halaman kosong Microsoft Word menggunakan menu Page Layout.
Pertama-tama arahkan kursor pada halaman kosong yang ingin kamu hapus. Lalu pilihlah Page Layout yang terdapat pada bar menu.
Kemudian, pilih Margins dan masuk ke Custom Margins. Plih bagian Layout lalu klik Ok. Kini halaman kosongnya sudah hilang.
5. Menghapus halaman kosong di tengah teks
Lalu bagaimana jika halaman kosong yang ingin kamu hapus berada di tengah-tengah teks?
Tenang saja, jika kamu mengalaminya, kamu cukup mengikuti langkah-langkah ini:
- Pastikan kamu sudah membuka dokumen Word.
- Pilih Home di bar menu dan pilih Paragraph.
- Pilih lagi Show atau Hide.
- Setelahnya, kamu bisa pergi ke halaman kosong yang ingin kamu hapus dan klik Delete.
Cara ini juga dapat kamu persingkat dengan menggunakan shortcut Ctrl + Shift + 8.
Itulah cara menghapus halaman kosong di Microsoft Word, bagaimana tidak sulit bukan?
Baca juga: