- Beranda
- Semua Grup
- Life
- Random Chat
- Cara Membuat Watermark di Word yang Paling Mudah
Cara Membuat Watermark di Word yang Paling Mudah

Apakah sebagian kalian pernah melihat atau pernah membuka sebuah dokumen word yang diberi watermark? Itu sebagai bentuk proteksi kepemilikan pribadi dan meminimalisir terjadinya plagiatrisme dalam dokumen.
Nah, buat kamu yang penasaran dan ingin membuat dokumen di word menjadi ada watermarknya. Aku sudah rangkum ulasan selengkapnya mengenai Cara Membuat Watermark di Word yang Paling Mudah.
Yuk, simak bersama-sama ulasan selengkapnya mengenai Cara Membuat Watermark di Word yang Paling Mudah di bawah ini!
- Buka dan masuk ke Microsoft Word dan pilih dokumen mana yang akan dimasukkan watermark.
- Pada Word keluaran lama, kamu bisa klik Page Layout dan pilih fitur Watermark. Nah, pada Word keluaran baru, coba klik Design. Lalu, pada kolom Page Background, kamu bisa memilih Watermark.
- Di sini, Microsoft sudah memberikan beberapa contoh watermark untuk kamu gunakan, di antaranya DRAFT, CONFIDENTIAL, DO NOT COPY, dan seterusnya.
- Jika akan memasukkan watermark yang dimodifikasi, kamu bisa masuk melalui langkah nomor 1 dan 2, lalu pilihlah Custom Watermark.
- Kalau mau lebih kreatif dan memasukkan huruf atau kata untuk watermark buatanmu sendiri, kamu dapat memilih Text Watermark di kolom utama Printed Watermark.
- Ketik teks dan atur ukuran, jenis huruf, serta model sesuai selera, lalu klik OK.
Itulah tadi ulasan selengkapnya mengenai Cara Membuat Watermark di Word yang Paling Mudah. Semoga bermanfaat!
Baca juga:

Apakah sebagian kalian pernah melihat atau pernah membuka sebuah dokumen word yang diberi watermark? Itu sebagai bentuk proteksi kepemilikan pribadi dan meminimalisir terjadinya plagiatrisme dalam dokumen.
Nah, buat kamu yang penasaran dan ingin membuat dokumen di word menjadi ada watermarknya. Aku sudah rangkum ulasan selengkapnya mengenai Cara Membuat Watermark di Word yang Paling Mudah.
Yuk, simak bersama-sama ulasan selengkapnya mengenai Cara Membuat Watermark di Word yang Paling Mudah di bawah ini!
- Buka dan masuk ke Microsoft Word dan pilih dokumen mana yang akan dimasukkan watermark.
- Pada Word keluaran lama, kamu bisa klik Page Layout dan pilih fitur Watermark. Nah, pada Word keluaran baru, coba klik Design. Lalu, pada kolom Page Background, kamu bisa memilih Watermark.
- Di sini, Microsoft sudah memberikan beberapa contoh watermark untuk kamu gunakan, di antaranya DRAFT, CONFIDENTIAL, DO NOT COPY, dan seterusnya.
- Jika akan memasukkan watermark yang dimodifikasi, kamu bisa masuk melalui langkah nomor 1 dan 2, lalu pilihlah Custom Watermark.
- Kalau mau lebih kreatif dan memasukkan huruf atau kata untuk watermark buatanmu sendiri, kamu dapat memilih Text Watermark di kolom utama Printed Watermark.
- Ketik teks dan atur ukuran, jenis huruf, serta model sesuai selera, lalu klik OK.
Itulah tadi ulasan selengkapnya mengenai Cara Membuat Watermark di Word yang Paling Mudah. Semoga bermanfaat!
Baca juga:

Apakah sebagian kalian pernah melihat atau pernah membuka sebuah dokumen word yang diberi watermark? Itu sebagai bentuk proteksi kepemilikan pribadi dan meminimalisir terjadinya plagiatrisme dalam dokumen.
Nah, buat kamu yang penasaran dan ingin membuat dokumen di word menjadi ada watermarknya. Aku sudah rangkum ulasan selengkapnya mengenai Cara Membuat Watermark di Word yang Paling Mudah.
Yuk, simak bersama-sama ulasan selengkapnya mengenai Cara Membuat Watermark di Word yang Paling Mudah di bawah ini!
- Buka dan masuk ke Microsoft Word dan pilih dokumen mana yang akan dimasukkan watermark.
- Pada Word keluaran lama, kamu bisa klik Page Layout dan pilih fitur Watermark. Nah, pada Word keluaran baru, coba klik Design. Lalu, pada kolom Page Background, kamu bisa memilih Watermark.
- Di sini, Microsoft sudah memberikan beberapa contoh watermark untuk kamu gunakan, di antaranya DRAFT, CONFIDENTIAL, DO NOT COPY, dan seterusnya.
- Jika akan memasukkan watermark yang dimodifikasi, kamu bisa masuk melalui langkah nomor 1 dan 2, lalu pilihlah Custom Watermark.
- Kalau mau lebih kreatif dan memasukkan huruf atau kata untuk watermark buatanmu sendiri, kamu dapat memilih Text Watermark di kolom utama Printed Watermark.
- Ketik teks dan atur ukuran, jenis huruf, serta model sesuai selera, lalu klik OK.
Itulah tadi ulasan selengkapnya mengenai Cara Membuat Watermark di Word yang Paling Mudah. Semoga bermanfaat!
Baca juga:
Kalo di Excel bisa juga tidak buat watermark?






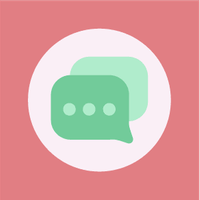
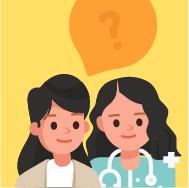
Oh begitu caranya buat watermark di word ?