- Beranda
- Semua Grup
- Life
- Random Chat
- Bagaimana Cara Mengatur Paragraph Sebuah Dokumen pada Microsoft Word?
Bagaimana Cara Mengatur Paragraph Sebuah Dokumen pada Microsoft Word?
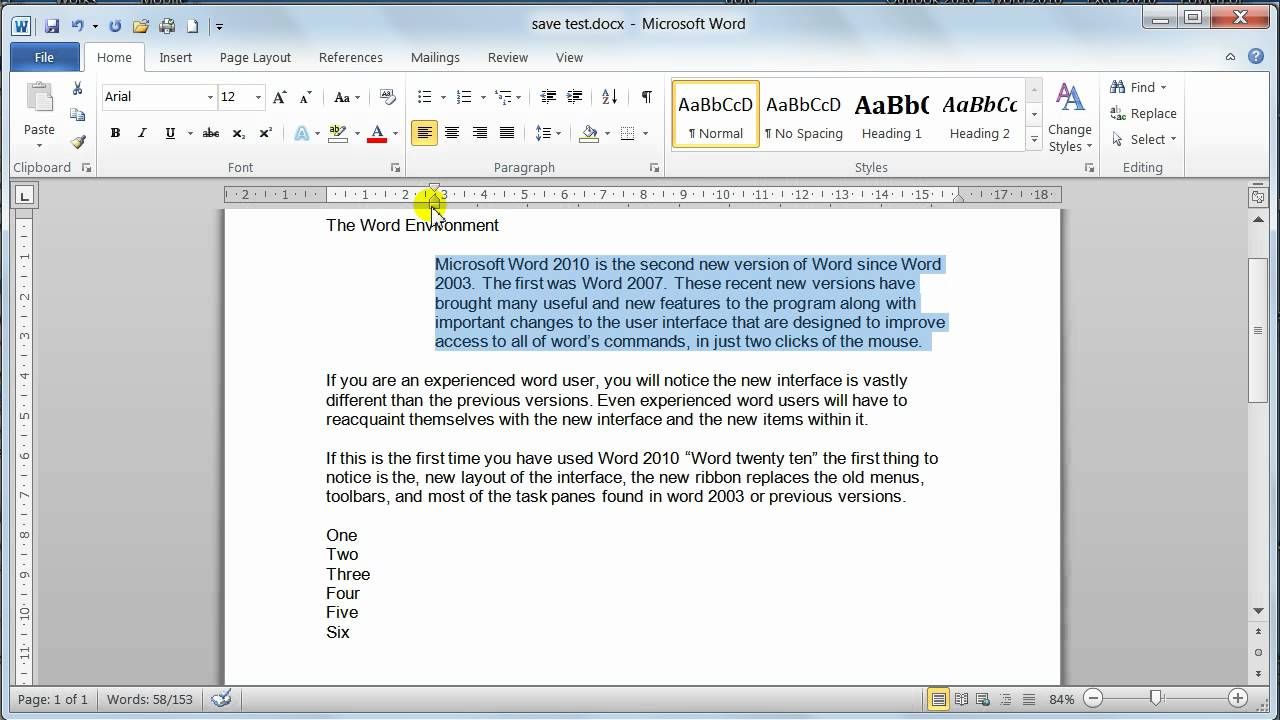
Hi, semuanya! Siapa di sini yang pernah mengalami kesulitan saat mengatur paragraph di Microsoft word? Mungkin banyak dari kamu yang suka bingung dan kesal saat sedang membuat dokumen, tetapi terkendala dalam mengatur paragraph di dalamnya.
Nah, sekarang gak usah khawatir, karena aku sudah rangkum ulasan selengkapnya mengenai Bagaimana Cara Mengatur Paragraph Sebuah Dokumen pada Microsoft Word?
Yuk, simak bersama-sama ulasan selengkapnya di bawah ini mengenai Bagaimana Cara Mengatur Paragraph Sebuah Dokumen pada Microsoft Word?
Secara Manual
- Letakkan kursor di posisi awal kalimat. Misalnya, di frasa “Mengatur Paragraf di Word”, kursor harus berada di sebelah kiri atau sebelum kata “Mengatur”.
- Temukan tombol “Tab” pada keyboard, lalu tekan satu kali. Kamu akan melihat perbedaan pada baris pertama di paragraf yang lebih menjorok ke dalam dengan jarak 5-6 karakter.
- Setiap perangkat bisa saja memiliki setting yang berbeda. Apabila kamu merasa satu kali tab tidak cukup, kamu dapat menekan tombol tersebut lagi untuk mendapatkan paragraf sesuai yang kamu inginkan.
Secara Otomatis
1. Mengatur paragraf di Word menggunakan ruler
Ketika menggunakan ruler, kamu bisa sesederhana menggeser panah di atas yang bernama “First Line Indent” ke titik yang kamu inginkan. Namun, hasilnya hanya akan terlihat di paragraf yang ditempati kursor. Ikuti cara ini agar pengaturan berlaku ke semua paragraf.
- Pastikan kamu berada di bagian “Home” di ribbon Word.
- Letakkan kursor di posisi awal kalimat di salah satu paragraf atau paragraf pertama.
- Di bagian “Editing” yang ada di ujung kanan, klik menu “Select”. Kamu akan melihat berbagai opsi; pilih “Select Text with Similar Formatting”. Apabila kamu menggunakan Word versi tahun yang lama, nama menu tersebut adalah “Select All Text with Similar Formatting”. Pilihan ini akan menandai seluruh paragraf di dokumenmu. Namun, perlu kamu perhatikan bahwa bagian seperti judul juga ikut tertandai.
- Pilih bagian “View” di ribbon Word.
- Centang pilihan “Ruler” di bagian “Show” agar fitur penggaris di atas lembar ketik muncul.
- Gerakkan penanda ruler paling atas atau “First Line Indent” ke titik yang kamu inginkan. Kamu akan melihat bahwa seluruh paragrafmu telah tersusun sesuai pengaturan yang dilakukan.
2. Mengatur paragraf di Word menggunakan fitur di bagian “Paragraph”
Dengan memanfaatkan fitur di boks “Paragraph”, kamu dapat melakukan pengaturan tambahan perataan dan spasi per barisnya. Metode yang satu ini bisa jadi membingungkan—maka dari itu, perhatikan baik-baik, ya.
- Ulangi langkah pengaturan paragraf dengan ruler di bullet 1, 2, dan 3.
- Kembali ke bagian “Home”. Klik tanda panah ke bawah atau “Paragraph Settings” di bagian “Paragraph”. Sebuah window bernama “Paragraph” akan muncul.
- Di tab “Indents and Spacing”, temukan menu “Special” di “Indentation” (blok kedua). Klik panah menunya dan pilih “First Line”.
- Atur panjang indent atau jarak menjorok ke dalam dengan klik panah atas atau bawah di kolom “By” di sebelahnya. Perhatikan satuan ukurannya—mayoritas pengaturan Word memakai inchi, bukan sentimeter (cm).
- Apabila kamu ingin mengatur perataan dan jarak baris lebih lanjut, kamu dapat melakukannya di “Spacing” (blok ketiga).
- Klik “OK” di bagian paling bawah untuk menyimpan pengaturanmu dan tutup window “Paragraph” tersebut.
Nah, itulah tadi ulasan selengkapnya mengenai Bagaimana Cara Mengatur Paragraph Sebuah Dokumen pada Microsoft Word? Semoga bermanfaat!
Baca juga:
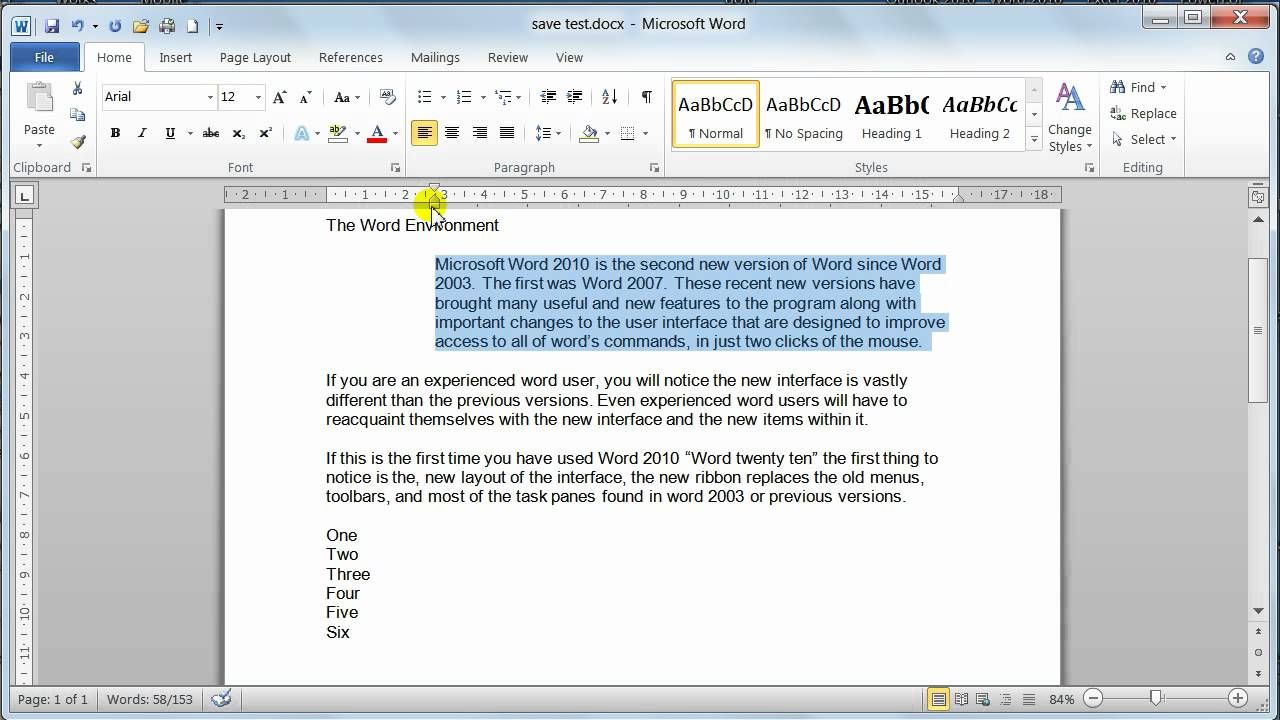
Hi, semuanya! Siapa di sini yang pernah mengalami kesulitan saat mengatur paragraph di Microsoft word? Mungkin banyak dari kamu yang suka bingung dan kesal saat sedang membuat dokumen, tetapi terkendala dalam mengatur paragraph di dalamnya.
Nah, sekarang gak usah khawatir, karena aku sudah rangkum ulasan selengkapnya mengenai Bagaimana Cara Mengatur Paragraph Sebuah Dokumen pada Microsoft Word?
Yuk, simak bersama-sama ulasan selengkapnya di bawah ini mengenai Bagaimana Cara Mengatur Paragraph Sebuah Dokumen pada Microsoft Word?
Secara Manual
- Letakkan kursor di posisi awal kalimat. Misalnya, di frasa “Mengatur Paragraf di Word”, kursor harus berada di sebelah kiri atau sebelum kata “Mengatur”.
- Temukan tombol “Tab” pada keyboard, lalu tekan satu kali. Kamu akan melihat perbedaan pada baris pertama di paragraf yang lebih menjorok ke dalam dengan jarak 5-6 karakter.
- Setiap perangkat bisa saja memiliki setting yang berbeda. Apabila kamu merasa satu kali tab tidak cukup, kamu dapat menekan tombol tersebut lagi untuk mendapatkan paragraf sesuai yang kamu inginkan.
Secara Otomatis
1. Mengatur paragraf di Word menggunakan ruler
Ketika menggunakan ruler, kamu bisa sesederhana menggeser panah di atas yang bernama “First Line Indent” ke titik yang kamu inginkan. Namun, hasilnya hanya akan terlihat di paragraf yang ditempati kursor. Ikuti cara ini agar pengaturan berlaku ke semua paragraf.
- Pastikan kamu berada di bagian “Home” di ribbon Word.
- Letakkan kursor di posisi awal kalimat di salah satu paragraf atau paragraf pertama.
- Di bagian “Editing” yang ada di ujung kanan, klik menu “Select”. Kamu akan melihat berbagai opsi; pilih “Select Text with Similar Formatting”. Apabila kamu menggunakan Word versi tahun yang lama, nama menu tersebut adalah “Select All Text with Similar Formatting”. Pilihan ini akan menandai seluruh paragraf di dokumenmu. Namun, perlu kamu perhatikan bahwa bagian seperti judul juga ikut tertandai.
- Pilih bagian “View” di ribbon Word.
- Centang pilihan “Ruler” di bagian “Show” agar fitur penggaris di atas lembar ketik muncul.
- Gerakkan penanda ruler paling atas atau “First Line Indent” ke titik yang kamu inginkan. Kamu akan melihat bahwa seluruh paragrafmu telah tersusun sesuai pengaturan yang dilakukan.
2. Mengatur paragraf di Word menggunakan fitur di bagian “Paragraph”
Dengan memanfaatkan fitur di boks “Paragraph”, kamu dapat melakukan pengaturan tambahan perataan dan spasi per barisnya. Metode yang satu ini bisa jadi membingungkan—maka dari itu, perhatikan baik-baik, ya.
- Ulangi langkah pengaturan paragraf dengan ruler di bullet 1, 2, dan 3.
- Kembali ke bagian “Home”. Klik tanda panah ke bawah atau “Paragraph Settings” di bagian “Paragraph”. Sebuah window bernama “Paragraph” akan muncul.
- Di tab “Indents and Spacing”, temukan menu “Special” di “Indentation” (blok kedua). Klik panah menunya dan pilih “First Line”.
- Atur panjang indent atau jarak menjorok ke dalam dengan klik panah atas atau bawah di kolom “By” di sebelahnya. Perhatikan satuan ukurannya—mayoritas pengaturan Word memakai inchi, bukan sentimeter (cm).
- Apabila kamu ingin mengatur perataan dan jarak baris lebih lanjut, kamu dapat melakukannya di “Spacing” (blok ketiga).
- Klik “OK” di bagian paling bawah untuk menyimpan pengaturanmu dan tutup window “Paragraph” tersebut.
Nah, itulah tadi ulasan selengkapnya mengenai Bagaimana Cara Mengatur Paragraph Sebuah Dokumen pada Microsoft Word? Semoga bermanfaat!
Baca juga:

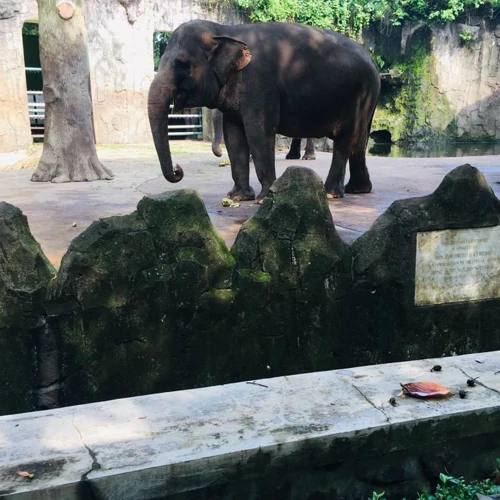

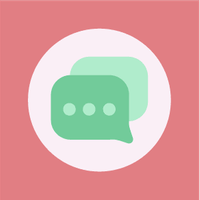

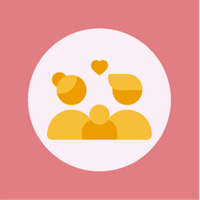
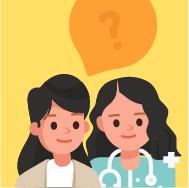
wah, aku sering banget kesulitan di sini. terima kasih infonya