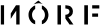12 Cara Mengubah File PDF jadi Word, Lebih Mudah Edit File
Edit file kini menjadi lebih mudah, dan dokumen tetap rapi serta aman!
4 Juni 2022

Follow Popmama untuk mendapatkan informasi terkini. Klik untuk follow WhatsApp Channel & Google News
Portable Document Format (PDF) adalah istilah yang merujuk pada format file yang dibuat oleh Adobe Systems dalam mempermudah kegiatan pertukaran dokumen secara digital
Ketika menggunakan PDF, dokumen cenderung lebih aman dan rapi saat dibuka. Maka dari itu, dokumen ini seringkali ditemukan oleh pelajar, mahasiswa, dan pekerja dalam kehidupan sehari-hari, terutama untuk mengirim atau bertukar dokumen.
Namun tak sedikit yang masih bingung bagaimana cara mengubah file PDF ke Word agar lebih mudah diedit.
Nah jika kamu ingin lebih mudah edit file PDF dengan menggunakan Word, berikut Popmama.com telah merangkum 12 cara mengubah file PDF jadi Word. Yuk simak!
1. Menggunakan Word versi 2013 ke atas
Sebenarnya kamu dapat menggunakan Word untuk mengubah file PDF ke Word. Tetapi perlu diingat bahwa kamu harus menggunakan versi 2013 ke atas. Karena untuk versi 2007 atau versi 2010 fitur converter PDF pada Word ini belum tersedia:
Berikut langkah-langkahnya yang dapat kamu ikuti:
- Klik open, lalu browse.
- Pada pojok kanan bawah, ganti All Files Document menjadi PDF Files
- Cari file PDF mana yang kamu ingin ubah menjadi Word.
- Setelah ketemu, klik open.
- File akan siap digunakan.
2. Menggunakan Word (untuk dokumen yang hanya berisi tulisan)
Cara selanjutnya juga bisa digunakan dengan Word saja, namun ini hanya dapat digunakan untuk dokumen yang hanya berisi tulisan, misalnya dokumen esai, surat, dan lain sebagainya.
Berikut langkah-langkahnya yang dapat kamu ikuti:
- Pilih file PDF yang akan diedit lalu klik kanan.
- Klik Open With dan scroll hingga ada pilihan Word.
- Setelah itu klik Word dan akan muncul informasi yang menyatakan bahwa file PDF akan diedit melalui dokumen Word,
- Klik OK.
- Tunggu proses konversi berlangsung.
3. Menggunakan software Adobe Acrobat PRO
Kamu juga bisa dengan mudah menggunakan software Adobe Acrobat PRO untuk mengubah file PDF ke Word.
Berikut langkah-langkahnya yang dapat kamu ikuti:
- Jalankan aplikasi Adobe Acrobat PRO.
- Buka file PDF yang ingin kamu ubah menjadi Word.
- Buka File, lalu buka Save As Other, klik Microsoft Word, dan pilih Word Document atau Word 97-2003 sesuai kebutuhanmu.
4. Menggunakan website Small PDF
Kamu juga bisa menggunakan website untuk mengubah file PDF ke Word, misalnya menggunakan website Small PDF. Ini merupakan salah situs web yang memungkinkan pengguna bisa mengubah PDF ke Word tanpa harus mengunduh aplikasi.
Berikut langkah-langkahnya yang dapat kamu ikuti:
- Kunjungi website Small PDF (https://smallpdf.com/)
- Pilih “PDF to Word Converter”
- Klik “Choose file” dan pilih dokumen PDF yang ingin kamu ubah menjadi Word.
- Klik “Convert to Word” dan tunggu proses pengubahan beberapa detik atau beberapa menit.
- Klik “Download” untuk mengundung file PDF kamu yang kini telah menjadi file .docx.
5. Menggunakan website I Love PDF
Situs lainnya untuk mengubah PDF ke Word adalah I Love PDF. Caranya juga tidak jauh beda dari website PDF Converter lainnya.
Berikut langkah-langkahnya yang dapat kamu ikuti:
- Kunjungi website Small PDF (https://www.ilovepdf.com/)
- Pilih “PDF to Word”
- Klik “Select PDF File” dan pilih file PDF yang ingin kamu ubah menjadi Word.
- Klik “Convert to Word” dan tunggu proses pengubahan beberapa detik atau beberapa menit.
- Klik “Download WORD” untuk mengundung file PDF kamu yang kini telah menjadi file .docx.
Editors' Pick
6. Menggunakan website EasePDF
EasePDF merupakan perangkat lunak online yang juga bertujuan menyediakan alat online gratis untuk semua pengguna, termasuk mengubah file PDF ke Word. Sama seperti website lainnya, situs ini tersedia secara gratis, dan kamu tidak perlu mendaftar atau menyerahkan informasi pribadi.
Berikut langkah-langkahnya yang dapat kamu ikuti:
- Kunjungi website EasePDF (https://www.easepdf.com/)
- Klik tab PDF to Word.
- Klik "Tambahkan File" untuk mengunggah file PDF yang akan diubah ke Word. Ada dua cara untuk mengakses dokumen. Pertama kamu dapat mengunggahnya dari perangkat lokal, atau membukanya dari Google Drive, Dropbox , atau URL lainnya.
- Klik tombol "Konversi" untuk mulai mengubah file PDF.
- Klik tombol "Unduh" untuk menyimpan file Word ke perangkat.
7. Menggunakan website pdf2doc
Situs website selanjutnya yang menyediakan bantuan konversi file PDF jadi WORD secara gratis adalah pdf2doc.
Berikut langkah-langkahnya yang dapat kamu ikuti:
- Buka situs PDF to Doc (https://www.pdf2doc.com/)
- Setelah masuk, pada bagian tab, kamu pilih PDF to DOC atau PDF to DOCX.
- Klik tombol Upload Files dan pilih file PDF yang akan diubah, kamu juga bisa mengupload banyak file PDF untuk diubah sekaligus.
- Tunggu proses sampai selesai.
- Kemudian download file yang sudah dikonversi tadi dengan klik tombol download atau download all jika kamu mengunggah banyak file.
8. Menggunakan Google Docs
Google juga menyediakan layanan gratis seperti Docs yang memiliki beragam fitur. Salah satunya kamu bisa mengunggah file PDF dan mengeditnya.
Kamu juga bisa menyimpannya sesuai dengan berbagai format yang digunakan, seperti format .docx atau Microsoft Office Word semua versi.
Berikut langkah-langkahnya yang dapat kamu ikuti:
- Buka drive.google.com, dan masuk ke akun Google milikmu
- Unggah file PDF yang ingin di edit. Ada dua cara untuk melakukan ini. Pertama, dengan klik tombol "New" berwarna biru di sebelah kiri atas dan pilih opsi "File upload". Atau melakukan drag and drop file PDF yang ingin diunggah langsung ke Drive.
- Setelah file terunggah, klik kanan pada file PDF
- Pilih Open with, dan klik Google Docs
- Edit dokumen sesuai yang diinginkan. Semua perubahan yang dibuat akan langsung tersimpan selama komputer terhubung ke internet.
- Untuk menyimpannya, klik File di kiri atas dan pilih Download As
- Kemudian pilih format yang ingin digunakan, seperti .docx atau Microsoft Office
9. Menggunakan software UniPDF
Selain menggunakan website, kamu juga bisa menggunakan aplikasi desktop. Namun pastikan kamu telah mengunduhnya ya! Salah satu software yang bisa digunakan untuk mengubah file PDF ke Word adalah dengan aplikasi UniPDF yang dapat digunakan dengan gratis.
Berikut langkah-langkahnya yang dapat kamu ikuti:
- Jalankan software-nya dan buka tab “Settings”. Pastikan pada bagian format Word, pilih tipe “.doc.”
- Setelah itu, kembali ke tab “Home”, lalu pada bagian output pilih Word. Klik “Add” dan cari file PDF yang ingin kau ubah menjadi Word.
- Terakhir, klik “Convert” untuk memproses konversi dan tunggu hasilnya.
10. Menggunakan WPS Writer
Software selanjutnya yang bisa kamu gunakan untuk mengubah PDF ke Word adalah WPS Writer.
Berikut langkah-langkahnya yang dapat kamu ikuti:
- Pertama-tama, buka WPS Writer.
- Lalu, buka file PDF yang dipilih.
- Selanjutnya, masuk ke Menu Special Features dan Klik PDF to Word.
- FIle berhasil PDF berubah menjadi word.
11. Menggungakan PDF converter (di ponsel atau tablet Android)
Jika kamu ingin mengubah file yang terdapat di ponsel atau tablet Android, kamu bisa menggunakan aplikasi PDF converter. Aplikasi ini mudah didapatkan melalui Google Play.
Berikut langkah-langkahnya yang dapat kamu ikuti:
- Pertama-tama, kamu perlu mengunduh aplikasi PDF Converter di Google Play.
- Selanjutnya, buka aplikasi PDF Converter. Lalu, pilih file PDF yang ingin diubah.
- Pilih jenis file ingin dikonversi Word.
- File PDF berhasil diubah menjadi Word.
12. Menggunakan Alto PDF to Word Converter
Aplikasi Alto PDF to Word Converter telah dirilis sejak tahun 2017, dan aplikasi ini terbukti mampu membantu kamu mengubah file PDF menjadi word lebih mudah. Selain itu, keamanan aplikasi ini pun lebih terjamin.
Berikut langkah-langkahnya yang dapat kamu ikuti:
- Pertama-tama, kamu dapat mengunduh Alto PDF: convert Word to PDF
- Lalu unggah file PDF melalui Google Drive atau Dropbox.
- Selanjutnya, pilih tombol konversi dan file akan terkonversi dengan sendirinya.
- File PDF berhasil terkonversi dengan baik.
Nah itulah 12 cara mengubah file PDF jadi Word. Semoga dengan kumpulan cara di atas, dapat membantu kamu memperbaiki dokumen dengan mudah, dan membuatnya tetap rapi serta aman. Selamat mencoba ya!
Baca juga:
- 7 Cara Membuat Tabel di Word Berdasarkan Versi Tahunnya
- 5 Cara Membuat Nomor Halaman di Word Berdasarkan Perangkatnya
- 9 Cara Membuat Kliping yang Benar dan Ketahui Manfaatnya